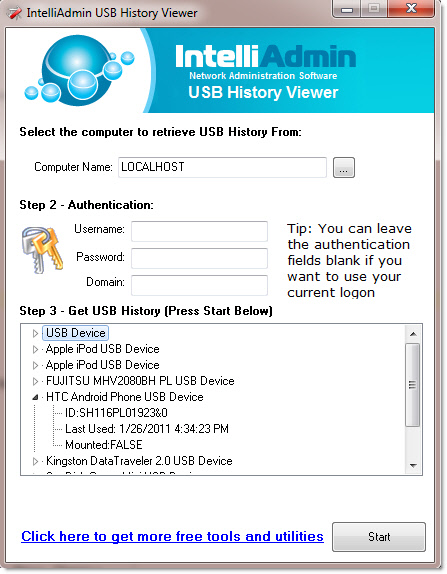Install trop rapide ? pas fait gaffe? C’est vite fait de se retrouver avec un firefox en anglais au lieu du français voulu.
Alors comment qu’on remet en français un Firefox en anglais?
Pour commencer, il faut déjà télécharger le fichier de la langue souhaitée .xpi depuis les serveurs FTP officiels de Mozilla, mais attention car chaque version posséde son propre dossier:
http://releases.mozilla.org/pub/mozilla.org/firefox/releases/
Choisir le systéme d’exploitation et puis d’aller dans le dossier xpi qui contient les fichiers de langue.
Télécharger le fichier .xpi correspondant a la langue voulue.
Maintenant, ouvrir Firefox, et cliquer sur Fichier > Ouvrir un Fichier, dans la fenêtre qui s’affiche, naviguer jusqu’au fichier téléchargé et faire un double clic, Firefox va l’installer automatiquement …
Pour la dernière étape, ouvrir Firefox s’il n’est pas déjà ouvert, dans la barre d’adresse saisir about:config et faite entrer, cliquer sur le bouton qui s’affiche pour confirmer et maintenant, dans le champ de filtre qui s’est affiché en haut, tapez : general.useragent.locale, il ne reste qu’à double cliquer sur cette clef et de modifier en fonction de la langue souhaitée, par exemple : fr-FR en-US en-GB AR … après avoir terminé les modifications, il vous suffit de redémarrer Firefox et le tour est joué !